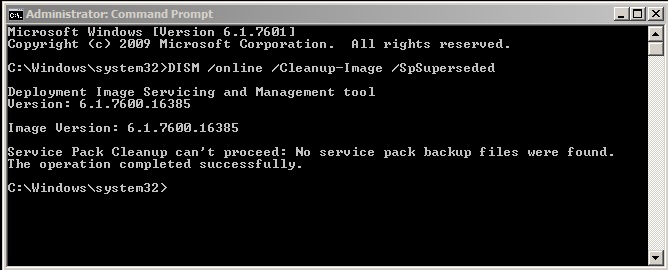If you want to find out the version and edition of Microsoft SQL Server then please take a look at Microsoft KB 321185 http://support.microsoft.com/kb/321185
This will show you how to find versions for SQL Server 2000, SQL Server 2005, SQL Server 2008, SQL Server 2008 R2 and SQL Server 2012
SQL Server 2005
Microsoft SQL Server 2005 Cumulative Updates that have been released after SQL Server 2005 – Service Pack 2 http://support.microsoft.com/kb/937137
Microsoft SQL Server 2005 Cumulative Updates that have been released after SQL Server 2005 – Service Pack 3 http://support.microsoft.com/kb/960598
Microsoft SQL Server 2005 Cumulative Updates that have been released after SQL Server 2005 – Service Pack 4 http://support.microsoft.com/kb/2485757
SQL Server 2008
Microsoft SQL Server 2008 Cumulative Updates that have been released since SQL Server 2008 – RTM http://support.microsoft.com/kb/956909
Microsoft SQL Server 2008 Cumulative Updates that have been released after SQL Server 2008 – Service Pack 1 http://support.microsoft.com/kb/970365
Microsoft SQL Server 2008 Cumulative Updates that have been released after SQL Server 2008 – Service Pack 2 http://support.microsoft.com/kb/2402659
Microsoft SQL Server 2008 Cumulative Updates that have been released after SQL Server 2008 – Service Pack 3 http://support.microsoft.com/kb/2629969
SQL Server 2008 R2
Microsoft SQL Server 2008 R2 Cumulative Updates that have been released since SQL Server 2008 R2 – RTM http://support.microsoft.com/kb/981356
Microsoft SQL Server 2008 R2 Cumulative Updates that have been released after SQL Server 2008 R2 – Service Pack 1 http://support.microsoft.com/kb/2567616
Microsoft SQL Server 2008 R2 Cumulative Updates that have been released after SQL Server 2008 R2 – Service Pack 2 http://support.microsoft.com/kb/2730301
SQL Server 2012
Microsoft SQL Server 2012 Cumulative Updates that have been released since SQL Server 2012 – RTM http://support.microsoft.com/kb/2692828
Microsoft SQL Server 2012 Cumulative Updates that have been released since SQL Server 2012 – Service Pack 1
http://support.microsoft.com/kb/2772858