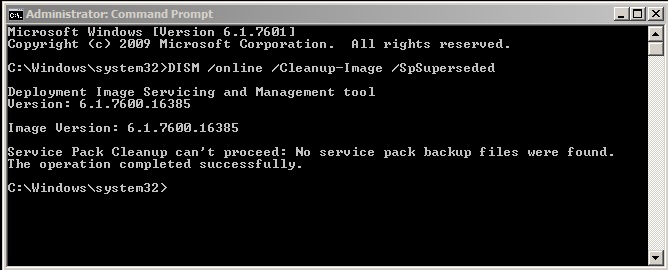Have you started to notice that C drive is getting a little full or do you just want to have a spring clean, well you may not realise it but when you installed Service Pack 1 onto your lovely Windows 7 machine or Windows 2008 R2 Server that Microsoft very sensibly backed up all the old system file before replacing them with new ones.
Assuming that you have had Service Pack 1 installed for sometime without issue it may be good to know that you might be able to reclaim some disk space by dumping these obsolete system files.
Simply launch an elevated Command Prompt by right clicking “Command Prompt” and selecting “Run as administrator”. Once you are in a command prompt simply paste in the following:
DISM /online /Cleanup-Image /SpSuperseded
Be patient with this command as it will need to enumerate a large number of files and could take up to 60 minutes to complete. Once finished I would recommend a reboot.
Windows 7 and Server 2008 R2 all use an imaging environment to install so with this command we are launching Deployment Image Servicing and Management (DISM) and then telling it to remove any of the superseded service pack files. If you do not have any files to remove, might be because someone else has already removed them or your computer/server may have already come with Service Pack 1 pre-installed/integrated. In this instance you will get a message like the one below, you will also get this if you try to run the command a second time after all the old files have already been removed.