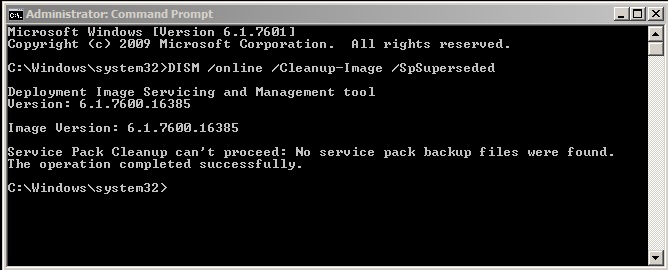Rastls.dll – Pre Service Pack 2 Revision History for Windows 7 SP1, Windows Server 2008 R2 SP1 and Windows Small Business Server 2011 (SBS 2011)
12-Oct-2012 – 6.1.7601.22133 – Rastls.dll – x86/x64 – http://support.microsoft.com/kb/2769121 – 802.1X authentication fails on a Windows 7-based or Windows 2008 R2-based computer that has multiple certificates
06-Sep-2012 – 6.1.7601.22108 – Rastls.dll – x86/x64 – http://support.microsoft.com/kb/2751855 – Heap corruption occurs in the Svchost.exe process in Windows 7 or in Windows Server 2008 R2
06-Sep-2012 – 6.1.7601.17950 – Rastls.dll – x86/x64 – http://support.microsoft.com/kb/2751855 – Heap corruption occurs in the Svchost.exe process in Windows 7 or in Windows Server 2008 R2
19-Jul-2011 – 6.1.7601.21773 – Rastls.dll – x86/x64 – http://support.microsoft.com/kb/2549818 – You are prompted to enter your PIN to connect to a Wi-Fi network on an SSO-enabled computer that is running Windows 7
08-Jan-2011 – 6.1.7601.21637 – Rastls.dll – x86/x64 – http://support.microsoft.com/kb/2494172 – Windows 7 does not connect to an IEEE 802.1X-authenticated network if an invalid certificate is installed