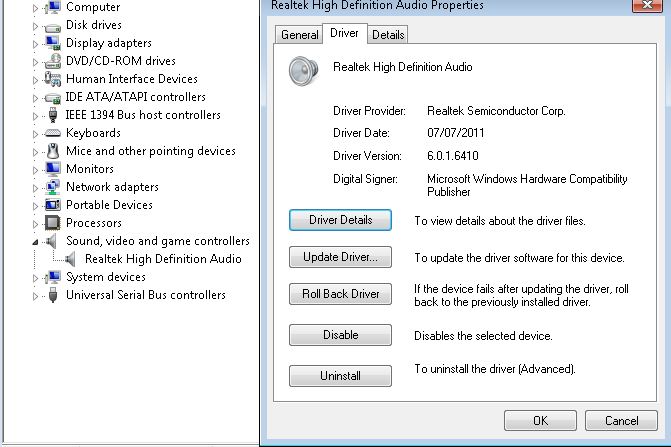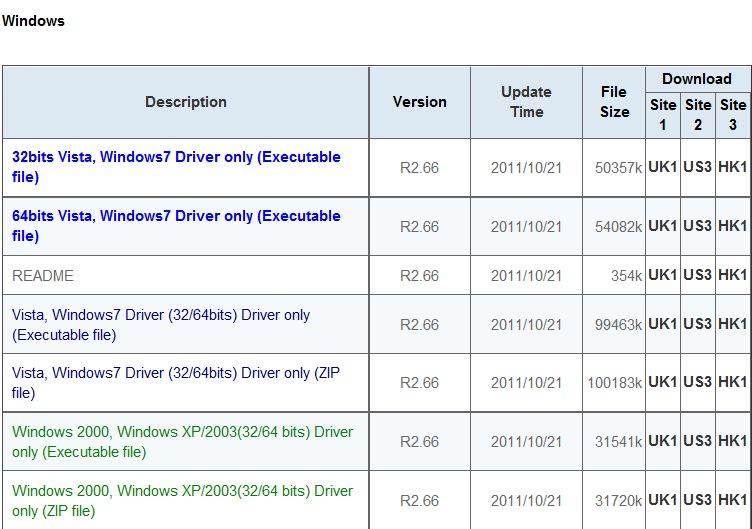A variety of issue exist post service pack 2 with Windows Vista, Windows Server 2008 and Small Business Server 2008, a variety of hotfixes have been released since 2008 to address these issues but you only need to apply the latest to ensure that all subsequent issues are addressed.
You should only need to apply the hotfix from KB 980080 to ensure that all the issues below are addressed as this contains the latest versions of the affected files, this can be obtained from http://support.microsoft.com/kb/980080
KB 980080 – Files may be corrupted when a computer that is running Windows Vista or Windows Server 2008 enters the sleep mode or the hibernate mode
Info: http://support.microsoft.com/kb/980080
KB 977323 – After you change the SATA mode of disk devices to use the AHCI specification on a Windows Server 2008-based or Windows Vista-based computer, the computer or certain applications randomly stop responding for 60 seconds or longer
Info: http://support.microsoft.com/kb/977323
KB 974073 – An update for the Msahci.sys driver has been released for AMD chipsets
Info: http://support.microsoft.com/kb/974073
KB 971390 – A minor delay occurs when Windows Vista or Windows Server 2008 resumes from sleep if the hard disk is attached to a secondary ATA port