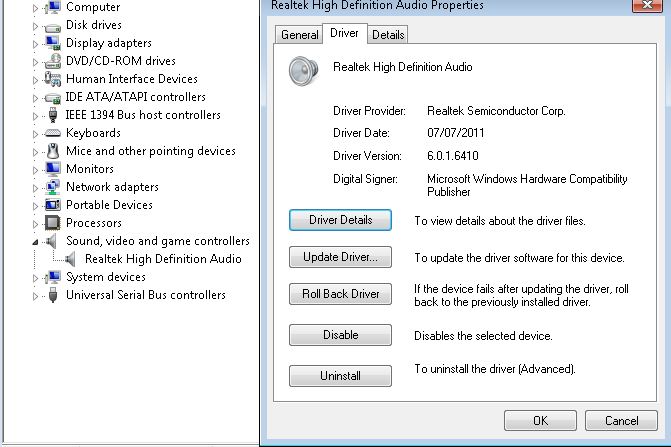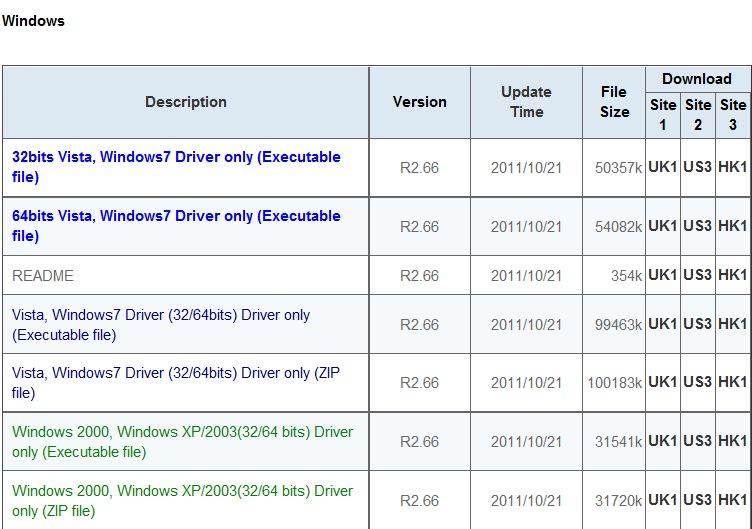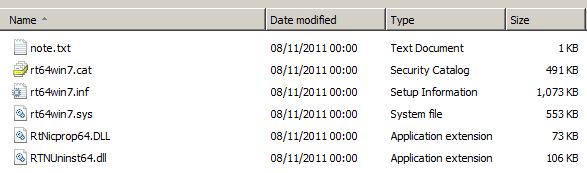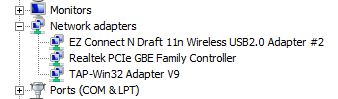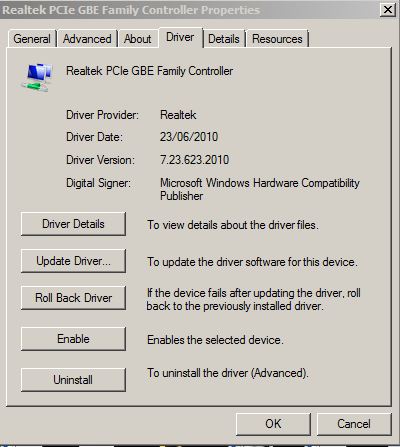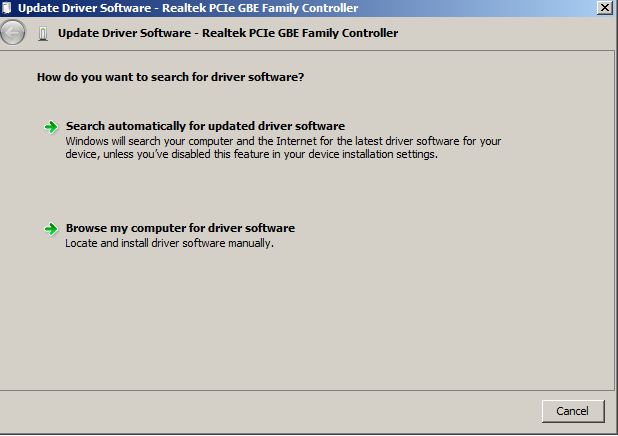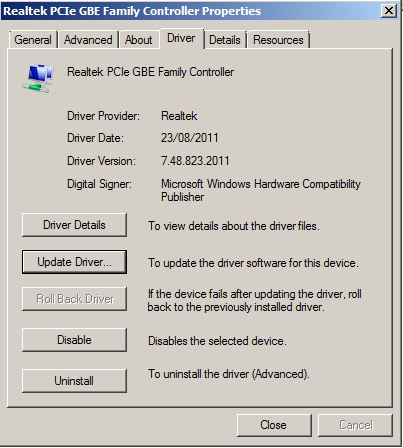This next post is very useful for owners of Fujitsu or Fujitsu Siemens Primergy Servers, it highlights how you can monitor the status of your servers general Health and RAID Status. To utilise these checks you will need to have the Windows SNMP Service installed and configured. You will also need to download and install the Fujitsu ServerView RAID Manager and the Fujitsu ServerView Agent for Windows.
These OIDs can be used with your existing Server Monitoring Software such as GFI Max Remote Management or Spiceworks to provide upto the minute information.
Logical Drive Status (Array 1) = 1.3.6.1.4.1.231.2.49.1.6.2.1.10.1.1
1 = unknown, 2 = ok, 3 = degraded, 4 = offline, 5 = rebuilding, 6 = verifying, 7 = initializing, 8 = morphing, 9 = partially degraded
Logical Drive Status (Array 2) = 1.3.6.1.4.1.231.2.49.1.6.2.1.10.1.2
1 = unknown, 2 = ok, 3 = degraded, 4 = offline, 5 = rebuilding, 6 = verifying, 7 = initializing, 8 = morphing, 9 = partially degraded
If you have more than two Logical Drives (i.e. 4 x RAID 1 Sets) then simply substitute the last number of the above OID with 3 or 4, etc to reference the next Logical Drive
Number of Logical Drives = 1.3.6.1.4.1.231.2.49.1.6.1.0
1 = 1 Logical Drive, 2 = 2 Locagical Drives, 3 = 3 Locagical Drives, etc
Number of Physical Drives = 1.3.6.1.4.1.231.2.49.1.5.1.0
1 = 1 Physical Drive, 2 = 2 Physical Drives, 3 = 3 Physical Drives, etc
Power Supply Status = 1.3.6.1.4.1.231.2.10.2.2.5.11.1.1.2.0
1 = unknown, 2 = ok, 3 = degraded, 4 = critical
Temperature Sensor Ambient = 1.3.6.1.4.1.231.2.10.2.2.5.2.1.1.3.0.11
1 = unknown, 2 = sensor-disabled, 3 = ok, 4 = sensor-fail, 5 = warning-temp-warm, 6 = warning-temp-cold, 7 = critical-temp-warm, 8 = critical-temp-cold, 9 = damage-temp-warm
Temperature Sensor CPU (1) = 1.3.6.1.4.1.231.2.10.2.2.5.2.1.1.3.0.1
1 = unknown, 2 = sensor-disabled, 3 = ok, 4 = sensor-fail, 5 = warning-temp-warm, 6 = warning-temp-cold, 7 = critical-temp-warm, 8 = critical-temp-cold, 9 = damage-temp-warm
Temperature Sensor CPU (2) = 1.3.6.1.4.1.231.2.10.2.2.5.2.1.1.3.0.2
1 = unknown, 2 = sensor-disabled, 3 = ok, 4 = sensor-fail, 5 = warning-temp-warm, 6 = warning-temp-cold, 7 = critical-temp-warm, 8 = critical-temp-cold, 9 = damage-temp-warm
Please feel free to comment if you have any other useful OIDs or require further assistance