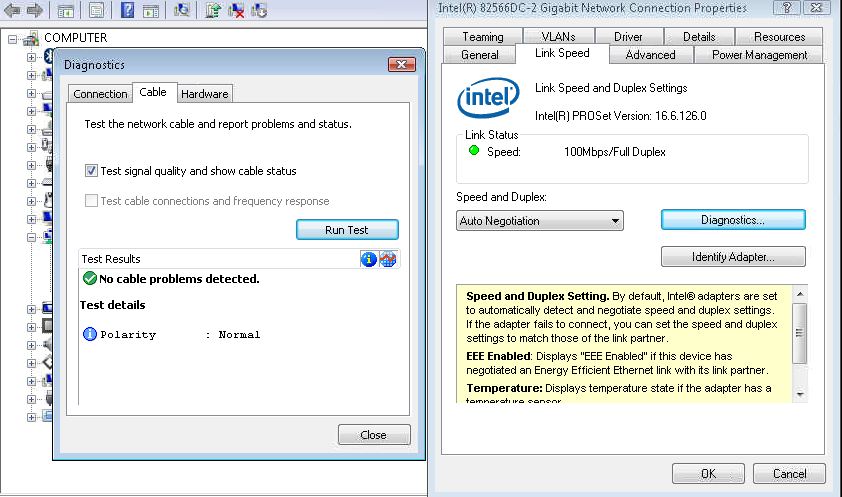These two issues can occur for two different reasons, a corrupt file in the Windows Prefetch Folder or it could be that the Prefetch Folder is cluttered.
To resolve these issues you need to delete the contents of the C:\Windows\Prefetch folder and then restart your computer.
The Prefetch folder is just a cache of recently used application executables and will be recreated based upon the applications you use most frequently. Over time the folder becomes cluttered with rarely used and prefetched applications hence the launch of applications becomes slower.
You may find following the clear down of the Prefetch folder and reboot that the first time you open each application it is still a little slow, ths is because Windows will automatically re-add the application on its first launch to the prefetch folder. After your first use of the common applications everything should now be much faster and you should find startup times have been reduced.