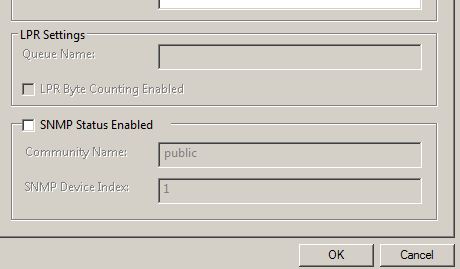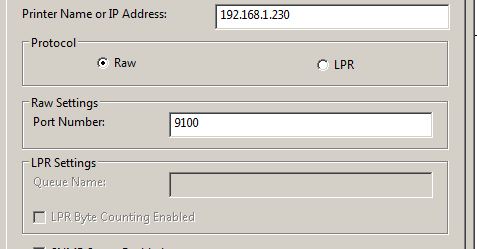Spoolsv.exe – Pre Service Pack 2 Revision History for Windows Server 2008 R2 SP1, Windows 7 SP1 and Windows Small Business Server 2011 SP1 (SBS 2011)
09-Nov-2013 – 6.1.7601.22506 – Spoolsv.exe – x86/x64 – https://support.microsoft.com/en-gb/kb/2906850 – Print job status remains as “Sent to printer” when Isolated mode is set in Windows 7 or Windows Server 2008 R2
01-Nov-2012 – 6.1.7601.22149 – Spoolsv.exe – x86/x64 – http://support.microsoft.com/kb/2775511 – An enterprise hotfix rollup is available for Windows 7 SP1 and Windows Server 2008 R2 SP1
11-Feb-2012 – 6.1.7601.21921 – Spoolsv.exe – x86/x64 – http://support.microsoft.com/kb/2647753 – Description of an update rollup for the printing core components in Windows 7 and in Windows Server 2008 R2
11-Feb-2012 – 6.1.7601.17777 – Spoolsv.exe – x86/x64 – http://support.microsoft.com/kb/2647753 – Description of an update rollup for the printing core components in Windows 7 and in Windows Server 2008 R2
01-Oct-2011 – 6.1.7601.21830 – Spoolsv.exe – x86/x64 – http://support.microsoft.com/kb/2532459 – Print queue does not work if the queue is not one of the first 100 queues installed in a Windows Server 2008 or Windows Server 2008 R2 Terminal Services session
15-Jan-2011 – 6.1.7601.21642 – Spoolsv.exe – x86/x64 – http://support.microsoft.com/kb/2480118 – You cannot print results to files by using web applications in Windows Server 2003, Windows Vista, Windows Server 2008, Windows 7, or Windows Server 2008 R2 after you install security update MS10-061
15-Jan-2011 – 6.1.7601.21642 – Spoolsv.exe – x86/x64 – http://support.microsoft.com/kb/2466040 – Post-install customization does not start after you use Group Policy to configure a deployed printer in Windows Vista, in Windows 7, in Windows Server 2008, or in Windows Server 2008 R2
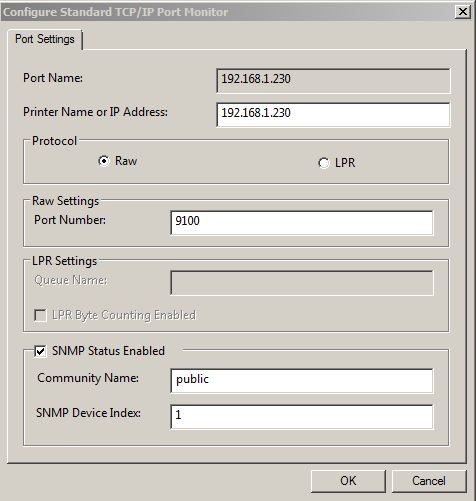
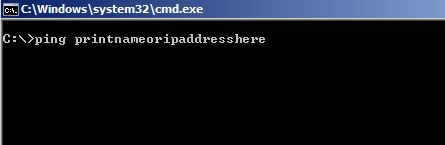 If
If