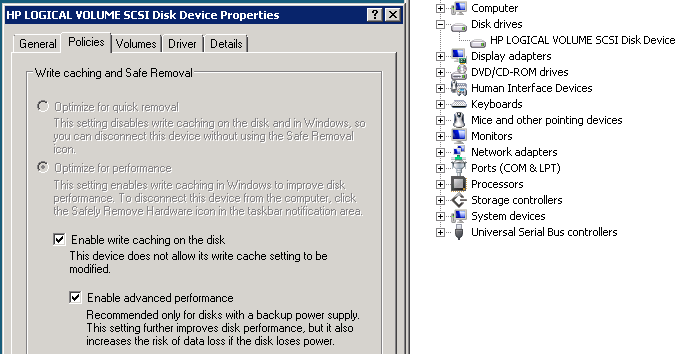Microsoft Exchange 2010 Service Pack 1 ActiveSync does seem to have issues with Appointments exceeding 24 hours that are not all day events (i.e. Friday to Sunday). I have personally seen this issue with the iPhone 4 and 3GS, both were upgraded to IOS5 which did not resolve the issue. The latest update “Microsoft Exchange 2010 Service Pack 1 – Hotfix Rollup 6” also does not seem to resolve this problem.
You might wish to test if you have the issue with your ActiveSync enabled Smart Phone or Device, you should be able to replicate the issue by asking a collegue to send you a meeting invite that starts on Friday at 4pm and then finishes on Sunday at 2pm, Once you accept the invite you will find that it has been changed to several all day events (Fri, Sat and Sun) rather than an appointment between the specified time period.
After a long wait it appears that this issue is resolved in Rollup 1 for Exchange Server 2010 – Service Pack 2, you can obtain the Rollup using the link below:
http://www.microsoft.com/download/en/details.aspx?id=28809 – Update Rollup 1 for Exchange Server 2010 Service Pack 2 (KB2645995)
You can see the overall list of fixes/changes in Rollup 1 here:
http://support.microsoft.com/?kbid=2645995
The Fix we are most interested in is “A meeting item displays incorrectly as multiple all-day events when you synchronize a mobile device on an Exchange Server 2010 mailbox”
This was original raised in: http://support.microsoft.com/kb/2549255
You will need to ensure that you have updated your Microsoft Exchange 2010 Server to Service Pack 2 before you can install the Rollup so remember to factor extra time in for this.
You can obtain Microsoft Exchange Server 2010 – Service Pack 2 from here: http://www.microsoft.com/download/en/details.aspx?id=28190
Microsoft do seem to be aware of the issue and mention it in this Knowledgebase article
http://support.microsoft.com/kb/2563324 Current issues with Microsoft Exchange ActiveSync and Third Party Devices
Issue 1.6 – Appointment exceeding 24 hours changed to multiple day All Day Event
When an appointment item’s duration exceeds 24 hours, but is not marked as an All Day Event, Exchange ActiveSync changes the item on the device to become a multi-day All Day Event. The next time that the device synchronizes with the mailbox, the change is propagated from the item on the device to the item on the Exchange Server 2010 mailbox.
Solution
Microsoft is investigating this issue. This problem can occur when using any ActiveSync device synchronizing with Exchange Server 2010.
As you can see Microsoft do not currently have a solution to the problem and may well need to contact Apple and/or Google to produce a fix for both the iPhone and Android based handsets.
I would recommend contacting Microsoft Product Support and your mobile phone manufacturer if this issue is affecting you. The more users that log the issue the higher priority it will be given and the quicker we can expect to see a fix emerge.