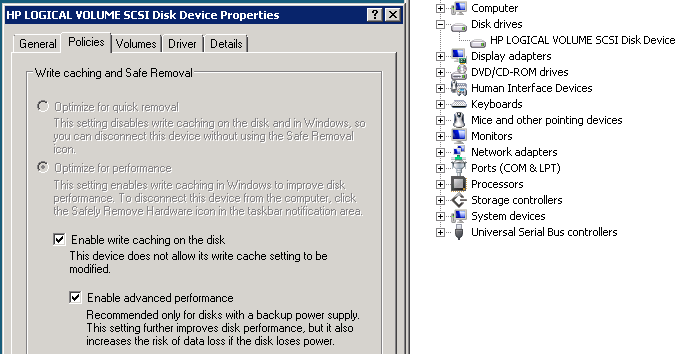Mstsc.exe – Pre Service Pack 2 Revision History for Windows 7 SP1, Windows Server 2008 R2 SP1 and Windows Small Business Server 2011 (SBS 2011)
13-Apr-2013 – 6.1.7601.22298 – Mstsc.exe – x64 – http://support.microsoft.com/kb/2835429 – The taskbar is hidden when a screen resolution of 1366 x 768 is used for a RemoteApp application that is running on Windows Server 2008 R2
15-Feb-2013 – 6.1.7601.22252 – Mstsc.exe – x86/x64 – http://support.microsoft.com/kb/2813347 – MS13-029: Description of the security update for Remote Desktop Connection 7.0 Client: April 9, 2013
10-Jan-2013 – 6.1.7601.22214 – Mstsc.exe – x86/x64 – http://support.microsoft.com/kb/2798286 – RemoteApp application session disconnects from a client computer that is running Windows 7 or Windows Server 2008 R2
10-Oct-2012 – 6.1.7601.22131 – Mstsc.exe – x86/x64 – http://support.microsoft.com/kb/2769372 – Windows Remote Assistance fails in Windows 7 SP1 or Windows Server 2008 R2 SP1
03-Dec-2011 – 6.1.7601.21872 – Mstsc.exe – x86/x64 – http://support.microsoft.com/kb/2648397 – You cannot change an expired user account password in a Remote Desktop session from a client computer that is running Windows 7 or Windows Server 2008 R2
24-Nov-2011 – 6.1.7601.21866 – Mstsc.exe – x86/x64 – http://support.microsoft.com/kb/2617687 – Applications or services that start multiple Remote Desktop Services sessions crash in Windows 7 or in Windows Server 2008 R2
05-Nov-2011 – 6.1.7601.21855 – Mstsc.exe – x86/x64 – http://support.microsoft.com/kb/2614136 – Some windows of a Remote Desktop Services (Terminal Services) RemoteApp application might not be displayed correctly in Windows 7 or in Windows Server 2008 R2
02-Sep-2011 – 6.1.7601.21809 – Mstsc.exe – x86/x64 – http://support.microsoft.com/kb/2585853 – Choppy video playback when you play a high-definition video over a remote desktop connection in Windows 7 or in Windows Server 2008 R2
16-Jul-2011 – 6.1.7601.21772 – Mstsc.exe – x86/x64 – http://support.microsoft.com/kb/2582172 – Remote desktop is not displayed in Full-Screen mode when the screen resolution is 1366× 768 pixels in Windows 7 or in Windows Server 2008 R2
15-Jul-2011 – 6.1.7601.21771 – Mstsc.exe – x86/x64 – http://support.microsoft.com/kb/2579381 – A remote desktop session does not respond to keyboard input or mouse input after it loses the focus in Windows 7 or in Windows Server 2008 R2
23-May-2011 – 6.1.7601.21732 – Mstsc.exe – x86/x64 – http://support.microsoft.com/kb/2522762 – RemoteApp application does not work correctly from RD Web Access in Windows 7 or in Windows Server 2008 R2
23-Mar-2011 – 6.1.7601.21690 – Mstsc.exe – x86/x64 – http://support.microsoft.com/kb/2526629 – The logon message is not displayed correctly when you connect to a RemoteApp application from a computer that has multiple monitors and that is running Windows 7 or Windows Server 2008 R2
19-Mar-2011 – 6.1.7601.21687 – Mstsc.exe – x86/x64 – http://support.microsoft.com/kb/2524668 – The single sign-on feature does not work in Windows 7 or in Windows Server 2008 R2 when you try to start a full remote desktop connection through RD Web Access
19-Mar-2011 – 6.1.7601.21687 – Mstsc.exe – x86/x64 – http://support.microsoft.com/kb/2522743 – You cannot use a calendar control in a RemoteApp application when you use the RDC 7.0 client to connect to the RemoteApp application from a computer that is running Windows 7 or Windows Server 2008 R2
18-Dec-2010 – 6.1.7601.21624 – Mstsc.exe – x86/x64 – http://support.microsoft.com/kb/2446026 – An application that uses the Remote Desktop Connection ActiveX control to provide virtualized sessions crashes in Windows Server 2008 R2 or in Windows 7