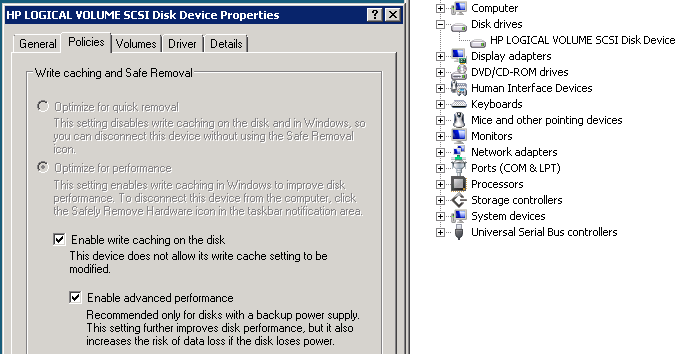You may find that the Microsoft Windows fax service randomly crashes when your server is receiving a fax, this will be evident in the Windows Application Event Log where you will find Event ID 32083 and 32089. These Events will contain the following errors/warnings:
The Fax Service failed to execute a specific routing method. The service will retry to route the fax according to the retries configuration. If the retries fail, verify routing method configuration.
and/or
Unable to route fax FileName to the requested e-mail address. The following error occurred: 0x80040211 This error code indicates the cause of the error. Check the SMTP server configuration, and correct any anomalies.
The error is related to two classes not being unregistered each time the Inetcomm.dll module is unloaded, next time it is loaded to route a fax a function still tries to point to the old address and causes the Fax Service to Crash.
The issue can be resolved by installing the Microsoft Hotfix from KB 973640 http://support.microsoft.com/kb/973640 this hotfix contains updated versions of Inetcomm.dll and Inetres.dll for Server 2008/Vista/SBS 2008 and just a new version of Inetcomm.dll for Server 2008 R2/Windows 7/SBS 2011