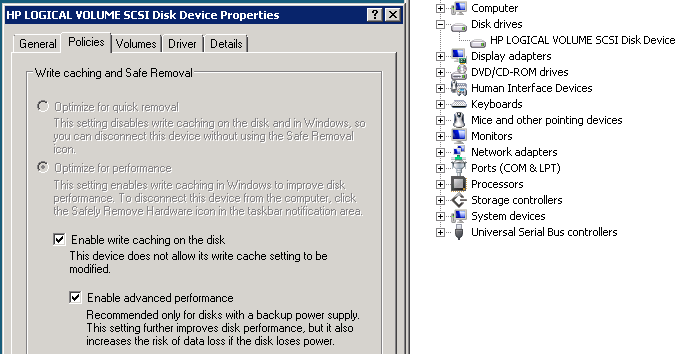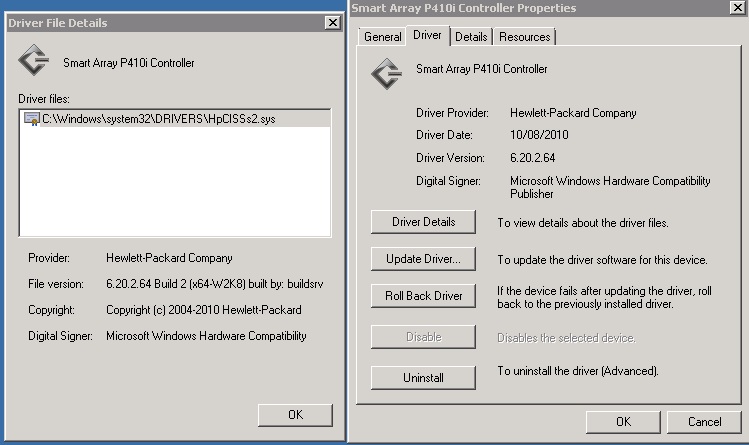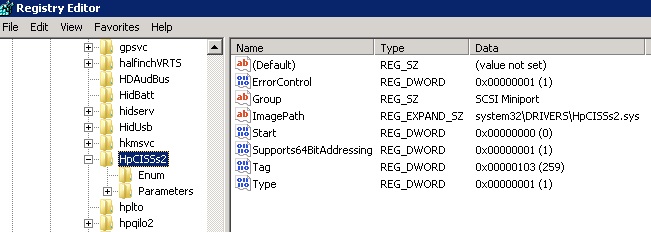Sage Accounts and Sage Payroll are two very popular accounting products and in general work nicely on a well configured computer/network.
The most common issues that affect Sage Accounts and Payroll are listed below
- Verify that your computer at least meets the minimum requirements to run your version of Sage Payroll or Sage Accounts (You cannot expect optimum performance from a machine that only just meets these basic requirements or that is below the outlined specs. You might be able to upgrade the Memory in your existing machine to improve its performance or it may be time to consider a new machine)
- Consumer Oriented Anti-Virus Products (These are usually bloated and will consume a large percentage of the system resources, the inbuilt software firewall may disrupt or interfere with the accessing of Sage Data files on other machines. If you have a network strongly consider a corporate anti-virus product that does not bog down your machine and can be centrally configured rather than relying on each user to add exceptions for specific Sage files)
- Accessing your Sage Data via a Wireless or VPN Connection (Both these type of connection only offer limited throughput and are prone to unexpected disconnections due to external factors, losing connection to your Sage Data whilst you are using it can result in a crash or worse still corruption. Consider having network data cabling installed or if this is not possible in your building/home then Ethernet Over the Mains may offer a suitable alternative)
- Outdated Network Adapter Drivers (Your network adapter may have drivers installed that date back to 2005 or 2006 when you first purchased your computer, even most new computers do not have the very latest network adapter drivers installed. Please take a look at my previous article for information on how you can find out if your network adapter driver is upto date and performing optimally)
- Old Data Cabling and Network Hubs (Consider upgrading your internal cabling to Cat 5e or Cat 6, these both support speeds up to 1000Mbps or 1Gbps, this offers a significant boost over older 10Mbps networks. You may also find that if your cabling is already suitable that your Network Hub or Switch is only capable of these slower speeds. The best performance can be achieved by using a Managed Gigabit Switch, this will offer 1000Mbps to any computer/server/laptop that has a suitable network adapter installed or at least 100Mbps to those machines with older network adapters)
- Unpatched Machine (Your desktop or server may be missing important Service Packs or updates that improve the overall responsiveness of the system or correct issues related to poor network or disk throughput.)
- Operating System Hotfixes (Sometimes if an issue is not widely acknowledged Microsoft will release a requestable Hotfix rather than post the update to all users, this Hotfix may make it into a subsequent Service Pack but until this is released you may need to request appropriate hotfixes from Microsoft via http://support.microsoft.com )
- Data Corruption or Repair may be required (If your data has been damaged in the past then a repair may be required to make it consistent, it is also possible that your Sage Data could be compacted to reduce the overall size and thus improve performance when accessing the data)
Hopefully you find this information useful, it does not cover all possible issues but should generally aid most Sage users. Please always make several backups of your Sage Data before making any changes to your system or Sage. Ideally you should make sure that at least one of these backups is to external media (USB pen, DVD/CD, External Hard Disk).