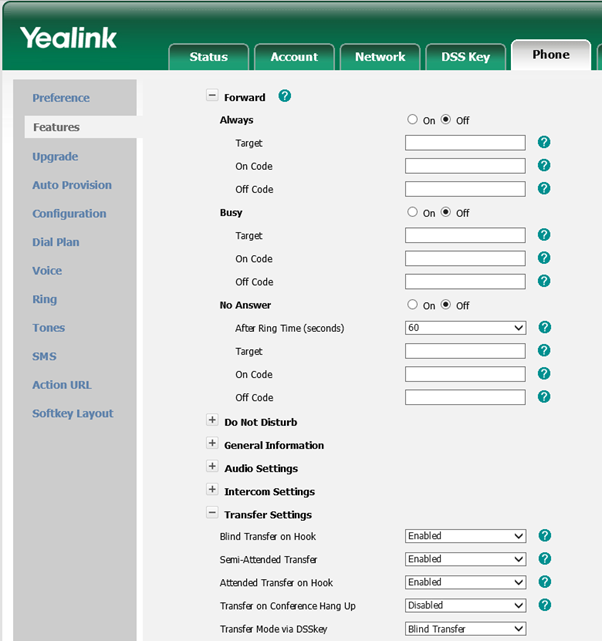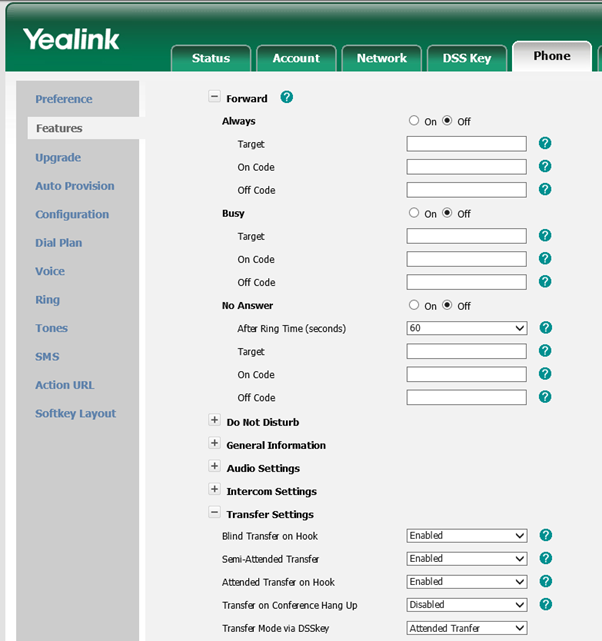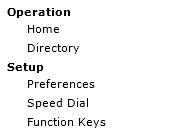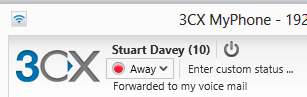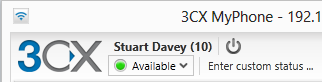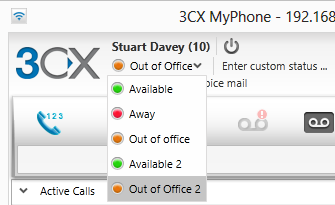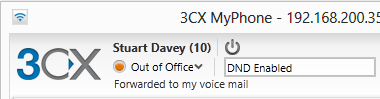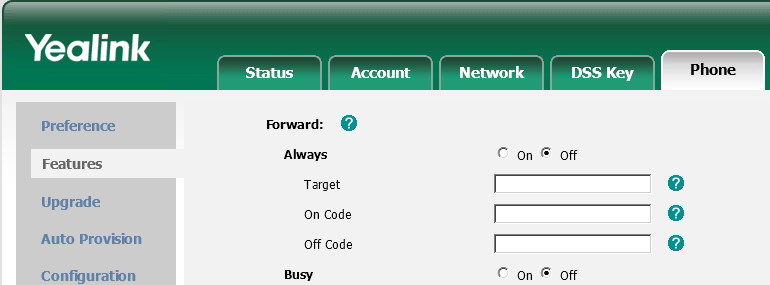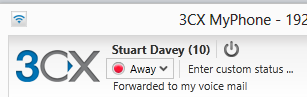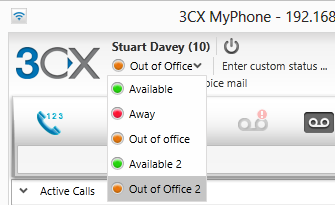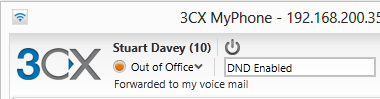I have noticed a change of behaviour with TRAN (Transfer) key after upgrading Yealink T3X and Yealink T2X to the new V70 firmware along with upgrading 3CX Version 11 to Service Pack 3.
It appears that the default DSS Key Transfer Mode is changed from Attended Transfer to Blind Transfer. An Attended Transfer was always performed when you used the BLF/DSS Keys to perform the Transfer in previous Yealink firmware versions. For example A calls B wanting to speak with C, B presses TRAN button and then presses the BLF/DSS Key for C. In this instance B should be able to speak with C (Attended Transfer) to see if they want to take the call rather than A just being passed straight to C (Blind Transfer).
You need to login to the Yealink HTTP Interface and then navigate to Phone->Features->Transfer Settings and Change “Transfer Mode via DSSKey” to “Attended Transfer” by using the drop down menu.
So by changing this simple setting you can restore the Attended Transfer function whilst still taking advantage of the V70 Firmware for your Yealink Phone.