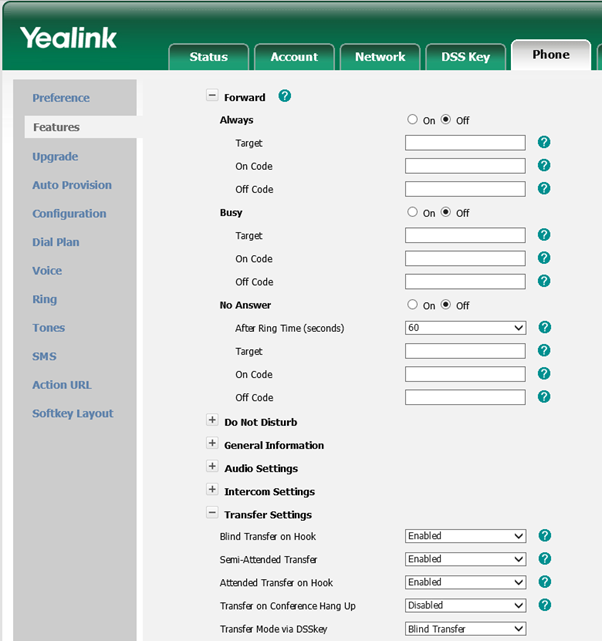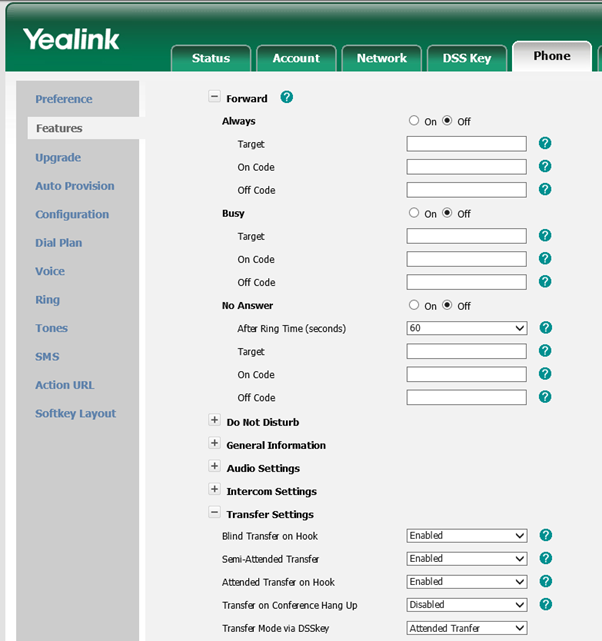Watchguard XTM 1050, XTM 2050, XTM 2 Series, XTM 3 Series, XTM 5 Series, XTM 8 Series – Fireware XTM OS 11.6.1 – Build # 346666
11.6.1 – Build # 346666 Provides some new features and resolves the following issues:
• This release introduces support for the new high-performance XTM 5 Series models 515, 525, 535, and 545
• Provides an update to our localized user interfaces and documentation
• An XTM device configured in bridge mode can now pass VLAN traffic between 802.1Q switches or bridges
• FireCluster support for XTM 25, 26, and 33 wired models
• Several issues have been resolved in this release that caused XTM devices to crash when configured to use Application Control or IPS [66937, 65426, 65636, 67312, 66135, 67159, 67399, 67310]
• An issue was resolved that caused some XTM device processes to crash when running Mu Dynamics default published vulnerability test [66490]
• An issue was resolved that caused a kernel crash and device reboot [67329]
• The XTM 2 Series device can now handle a large file transfer without interface instability [67367]
• A problem that caused incorrect data to display on the XTM 5 Series LCD screen has been resolved [67197]
• Policy Manager now displays the correct VLAN limits for XTM 5 Series models 505, 510, 520, and 530 with a standard Fireware XTM feature key (not Pro) [67780]
• You can now successfully configure and apply Traffic Management actions for XTM 2 and 3 Series devices from the Web UI [67221, 66645]
• Firebox X Edge e-Series devices can now be successfully managed with templates [67658]
• The notification message sent when a local Log or Report database is down now correctly shows the host IP address instead of “???” [41731]
• The Log Server can now handle backup files greater than 2GB in size without generating an error message: “Error (8199), Exception during backup of oldest log data: File is not a zip file” exception” [66811]
• The DHCP lease activity report now works correctly [66062]
• Log Collector now handles XTM device log data that spans multiple SSL/TLS records without crashing [66347]
• A problem has been resolved that caused poor performance on XTM 2 Series models 25 and 26 because of an incorrect memory allocation for security subscription signatures [67240]
• A deny message is now correctly sent to the web browser in most cases when Application Control blocks content in the Web/Web 2.0 category [66201]
• The WebBlocker automatic database update time is no longer off by one hour when daylight savings time is in effect on the host server’s timezone [67551]
• If you use PPPoE or DHCP for an external interface on an XTM device configured to use multi-WAN, the XTM device no longer loses the default routes for external interfaces after the external interface reconnects [67424, 67520]
• A problem has been resolved that caused a static route to fail after an external interface configured to use PPPoE is disconnected, then reconnected [67520]
• Tagged VLAN traffic is now correctly recognized when an XTM device is configured in Bridge mode [64355]
• The CLl command “restore factory default all” now successfully restores a device to its factory default settings [66240]
• An issue has been resolved that caused Policy Manager to incorrectly display an interface IP address as 0.0.0.0/24 when you viewed a FireCluster configuration for a cluster in drop-in mode [63551]
• The Mobile VPN with SSL process no longer crashes during a FireCluster failover [66118]
You can download 11.6.1 – Build # 346666 from the Watchguard website