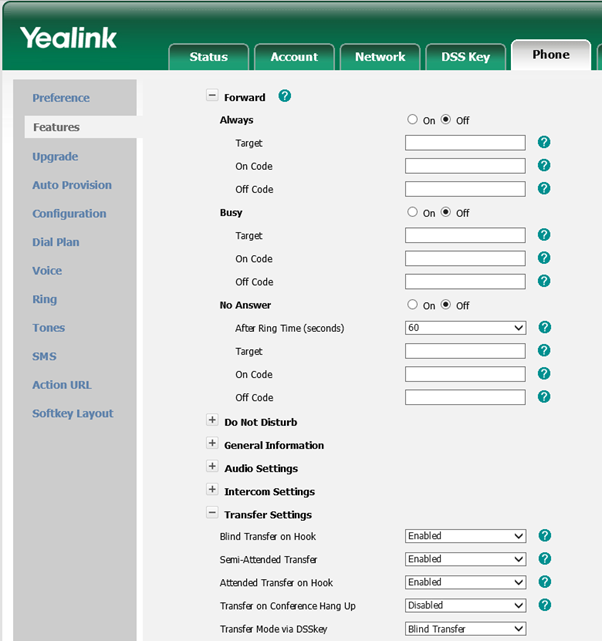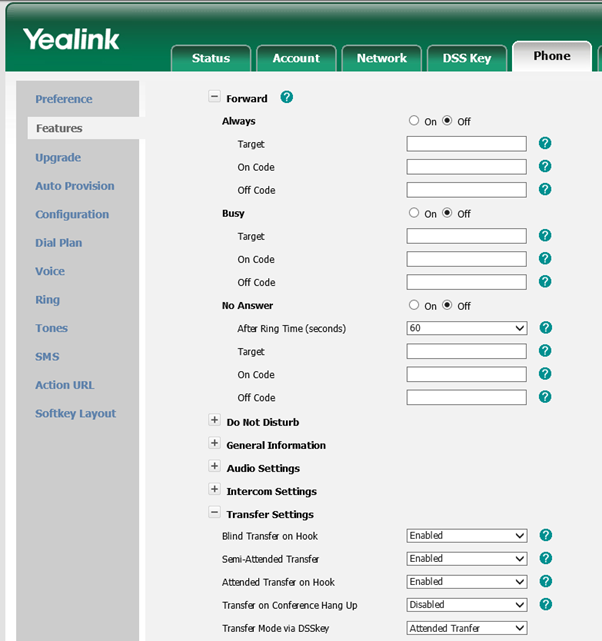Microsoft Outlook 2007 and Microsoft Outlook 2010 do not archive messages as expected based on the received date instead it uses the modified date by default
The archiving features with Microsoft Outlook 2007 and Microsoft Outlook 2010 use the last modified date of an item rather than the sent or recieved date to determine if it should be archived. This can become a real problem if you have recently moved some old messages to a new outlook folder or you have had to export and import messages using a PST file during a Microsoft Exchange Migration or when a user changes desktop computer or laptop.
To work around this issue you need to fully patch Microsoft Office 2007 or Microsoft Office 2010 and then apply the latest hotfixes for Outlook ased upon the service pack level, for example if you have Microsoft Office 2010 Service Pack 1 installed then please check that you apply Outlook 2010 hotfixes desinged for Office 2010 – Service Pack 1.
Once you have patched Outlook 2007 and Outlook 2010 you will have enabled support for the ArchiveIgnoreLastModifiedTime DWORD Registry value, which in turn lets you switch from archive by last modified date to archive by received date.
To enable the switch in behaviour you simply need to add the following registry value dependant upon your version of Microsoft Outlook
Microsoft Outlook 2007
Navigate using regedit.exe to the following location: HKEY_CURRENT_USER\Software\Microsoft\Office\12.0\Outlook\Preferences
Select to create a new DWORD Value and call it ArchiveIgnoreLastModifiedTime
The value data of ArchiveIgnoreLastModifiedTime should be set to 1 (This enables it)
Microsoft Outlook 2010
Navigate using regedit.exe to the following location: HKEY_CURRENT_USER\Software\Microsoft\Office\14.0\Outlook\Preferences
Select to create a new DWORD Value and call it ArchiveIgnoreLastModifiedTime
The value data of ArchiveIgnoreLastModifiedTime should be set to 1 (This enables it)
You have now turned on archiving by received date in Outlook 2007 or 2010 for the user that you are logged in as, please note that you will need to repeat this process whilst logged in as each user that requires archive by received date on this computer.