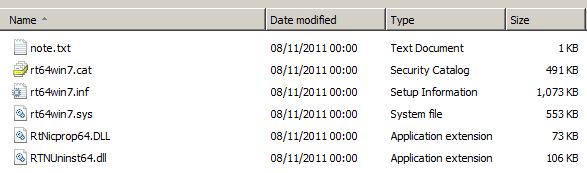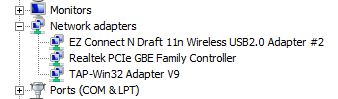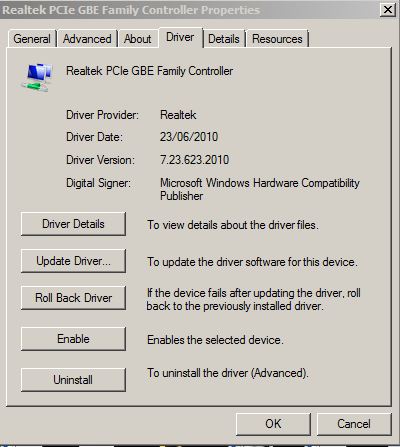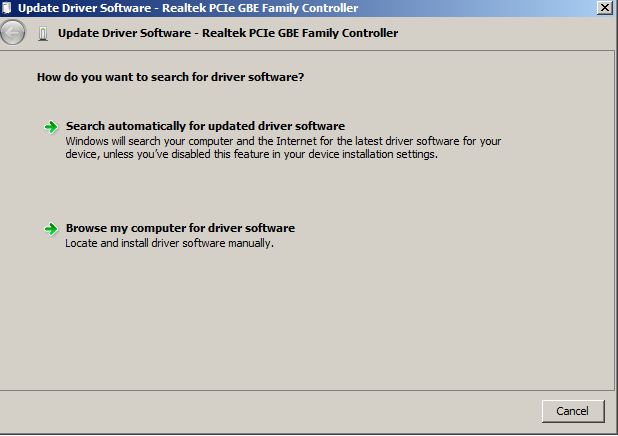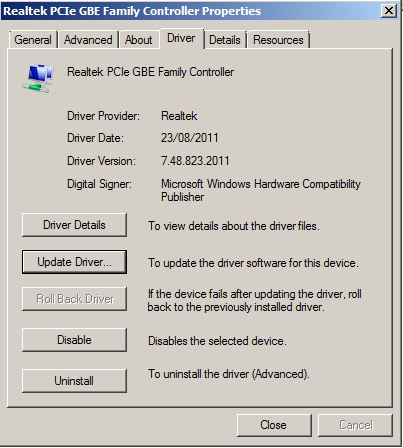Acpi.sys – Pre Service Pack 2 Revision History for Windows 7 SP1, Windows Server 2008 R2 SP1 and Windows Small Business Server 2011 (SBS 2011)
06-Sep-2012 – 6.1.7601.22108 – Acpi.sys – x86/x64 – http://support.microsoft.com/kb/2752407 – Screen brightness changes and you cannot adjust the screen brightness after you resume a laptop from sleep mode in Windows 7 or Windows Server 2008 R2
06-Sep-2012 – 6.1.7601.17950 – Acpi.sys – x86/x64 – http://support.microsoft.com/kb/2752407 – Screen brightness changes and you cannot adjust the screen brightness after you resume a laptop from sleep mode in Windows 7 or Windows Server 2008 R2
07-Sep-2011 – 6.1.7601.21812 – Acpi.sys – x86/x64 – http://support.microsoft.com/kb/2601456 – Device Manager does not display a drive after you hot-swap the drive between slots on a PCI-E switch in Windows 7 or in Windows Server 2008 R2
07-Sep-2011 – 6.1.7601.17686 – Acpi.sys – x86/x64 – http://support.microsoft.com/kb/2601456 – Device Manager does not display a drive after you hot-swap the drive between slots on a PCI-E switch in Windows 7 or in Windows Server 2008 R2
08-Mar-2011 – 6.1.7601.21677 – Acpi.sys – x86/x64 – http://support.microsoft.com/kb/2508054 – “0x0000005C” Stop error code or assertion failure in the startup process if you enable Driver Verifier in Windows Server 2008 R2
08-Mar-2011 – 6.1.7601.17574 – Acpi.sys – x86/x64 – http://support.microsoft.com/kb/2508054 – “0x0000005C” Stop error code or assertion failure in the startup process if you enable Driver Verifier in Windows Server 2008 R2