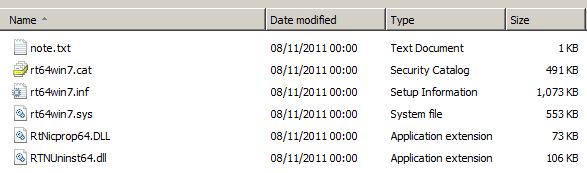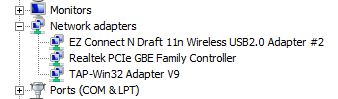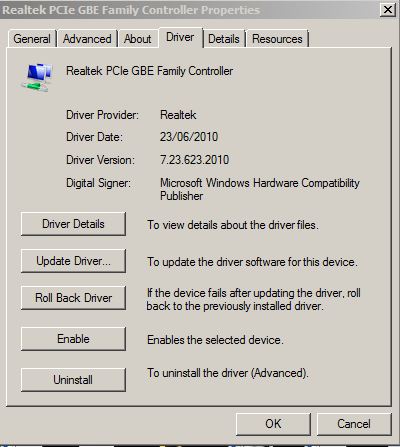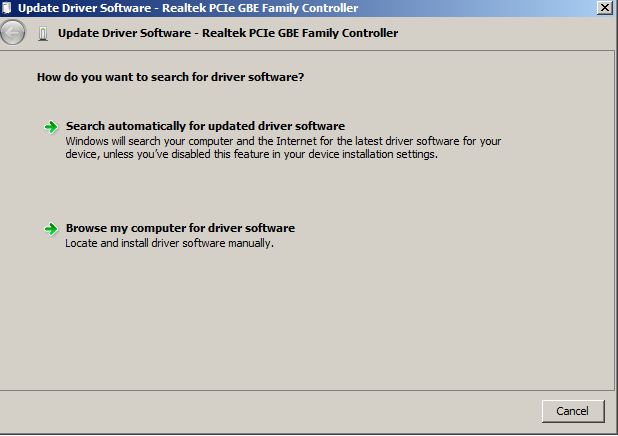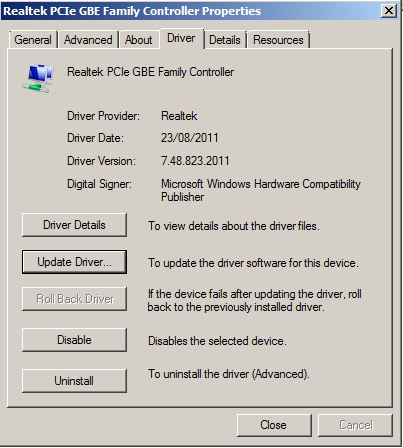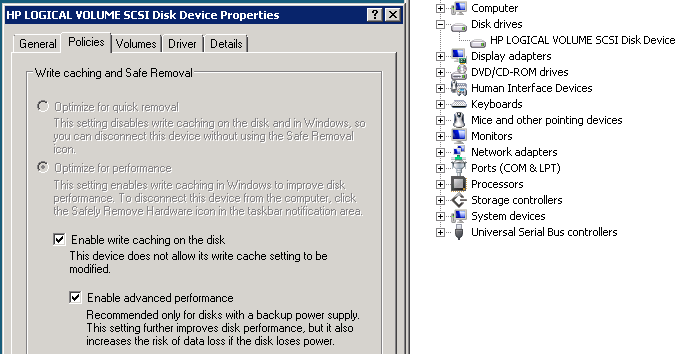My first post is going to be about SNMP for the HP ML110 G5 Server, you need to install/configure the Windows SNMP Service and the HP Storage Manager before these OIDs will work.
ML110 G5 – Controller Status = 1.3.6.1.4.1.795.14.1.201.1.1.15.1
Status Codes: 1 = other, 2 = unknown, 3 = ok, 4 = non-critical, 5 = critical, 6 = nonrecoverable
ML110 G5 – Logical Drive Status (Array 1) = 1.3.6.1.4.1.795.14.1.400.1.1.11.1
Status Codes: 1 = other, 2 = unknown, 3 = ok, 4 = non-critical, 5 = critical, 6 = nonrecoverable
ML110 G5 – Logical Drive Status (Array 2) = 1.3.6.1.4.1.795.14.1.400.1.1.11.2
Status Codes: 1 = other, 2 = unknown, 3 = ok, 4 = non-critical, 5 = critical, 6 = nonrecoverable
ML110 G5 – Array Type (Array 1) = 1.3.6.1.4.1.795.14.1.1000.1.1.4.1
Status Codes: 1 = unknown, 2 = other, 3 = raid 0, 4 = raid 1, 10 = raid 10
ML110 G5 – Array Type (Array 2) = 1.3.6.1.4.1.795.14.1.1000.1.1.4.2
Status Codes: 1 = unknown, 2 = other, 3 = raid 0, 4 = raid 1, 10 = raid 10
Hope you find my first post helpful.